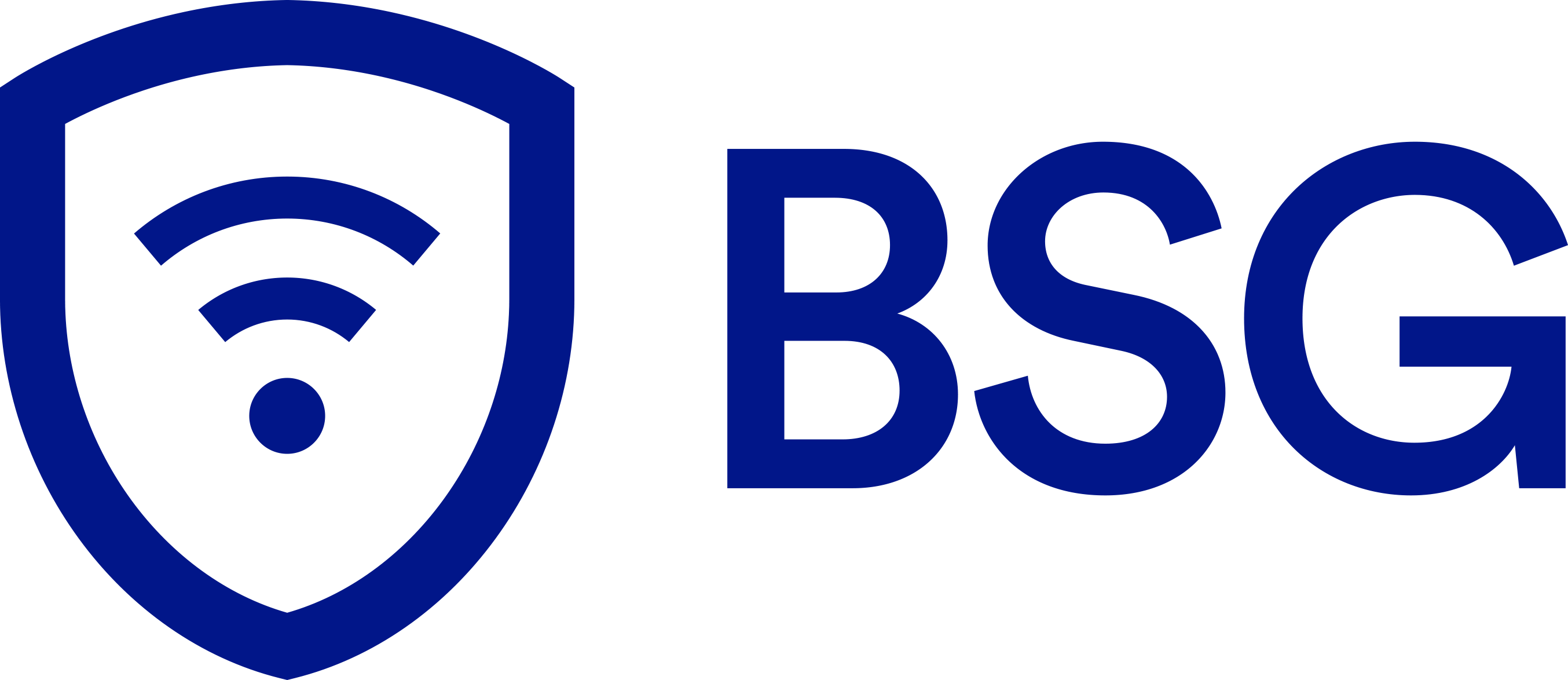Change or reset a password
Updating user passwords for Alarm.com app and Alarm.com customer website users helps keep the system secure.
Note
The new password cannot be the same as the previous password. The new password must be at least 10 characters, including at least one letter, one number, and one special character. It is recommended to only use passwords that are indicated as Strong by the password strength indicator.
To change a password using Alarm.com app:
- Log into Alarm.com app.
- Tap
.
- Tap Login Information.
- Tap Password.
- In the Current Password field, enter the current password.
- In the New Password field, enter the new password.
- In the Verify Password field, enter the new password again.
- Tap to select Log out all devices if it is desired to log out all devices that are using the current password.
- This option is useful when a password change is performed because of a device change or a lost/compromised device.
- Tap Save.
To change a password using Alarm.com customer website:
- Log into Alarm.com customer website.
- Click Settings.
- Click Login Information.
- Click Password.
- In the Current Password field, enter the current password.
- In the New Password field, enter the new password.
- In the Verify Password field, enter the new password again.
- Click to select Log out all devices if it is desired to log out all devices that are using the current password.
- This option is useful when a password change is performed because of a device change or a lost/compromised device.
- Click Save.
To reset a password:
To reset a user password, use the Login Help page. On the Login Help page, enter your username in Forgot your password to be emailed a password reset. This password reset email contains a link that requires the account’s security question to be answered before resetting the password.
Note
The password reset link in the email expires after 24 hours. If the password reset link does not work when using a mobile device, it is recommended to try the link using a computer.