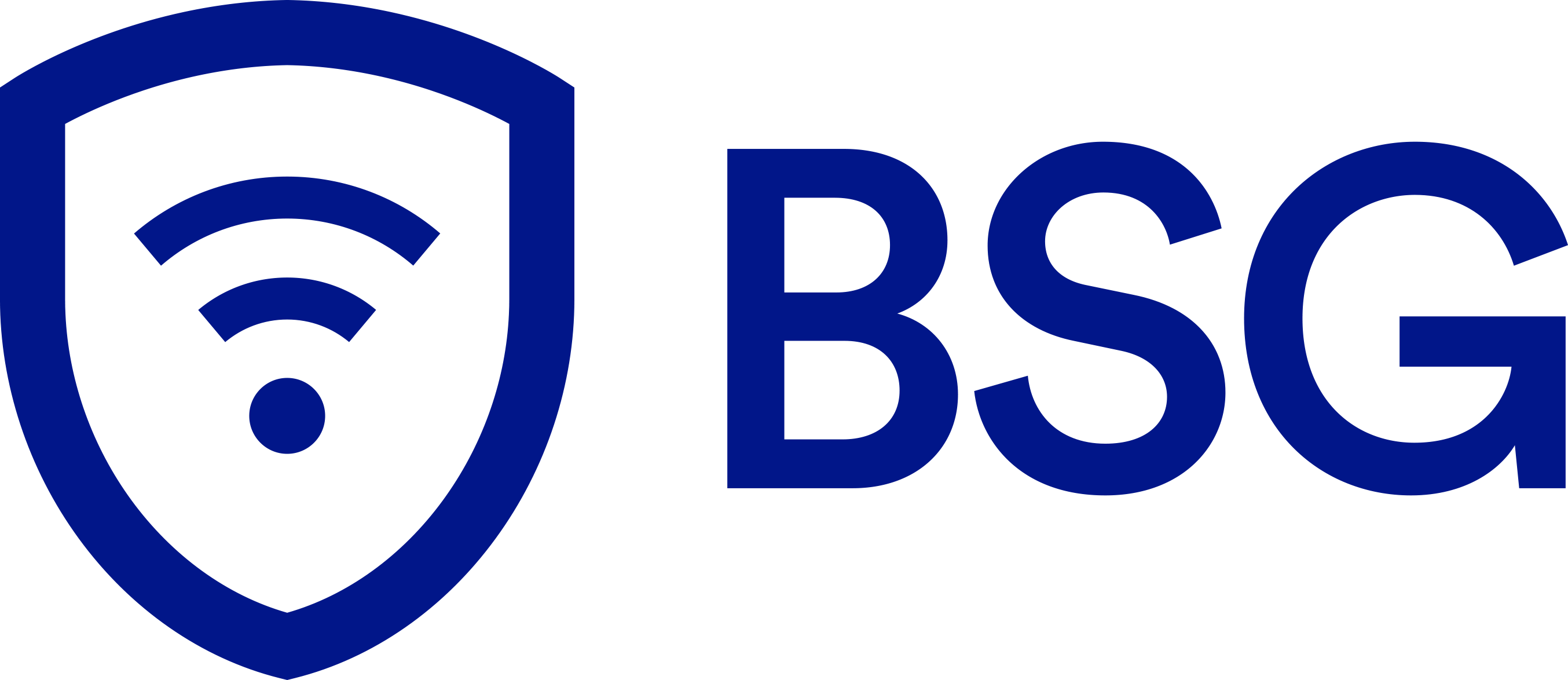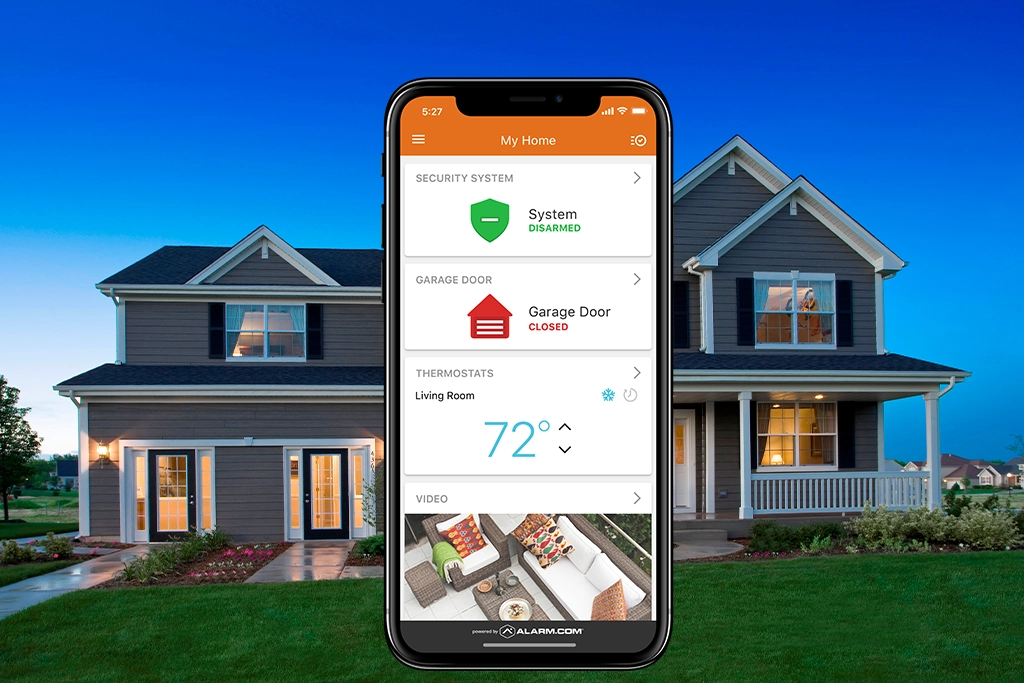Alarm.com Camera Troubleshoot Guide
First, let’s run through a couple quick things you should check to see if you can get your Alarm.com camera back online immediately. Then we’ll run through the one of the most common reasons why people’s Alarm.com cameras go offline, and give you the solution!
Check Your Power
It may go without saying, but check to see that your Alarm.com cameras, your router, and other devices are securely plugged in. One of your devices may not be properly connected, or an outlet may be out, causing issues with your camera.
Reboot Your Device
First, try and reboot or power cycle your router. To restart your camera, follow these steps:
– Press the reset button and hold it. After doing this, the light should flash, alternating from red to green. Keep pressing the button until the light is a solid red and turns off. This will take about 15 seconds.
-Release the button and unplug the power source for 10 seconds
Check Your Batteries
The reason your Alarm.com cameras may be offline is due to batteries needing to be replaced. Make sure that your batteries are still good!
Ensure Your Camera Is Within Range
Your video camera may be out of the wireless router’s range depending on where you have it installed, and this may cause a weak signal or cause it to remain offline.
If that’s the case, move the camera closer to the router and try to reconnect to the network. You may also consider a Wifi extender, like the ADT Pulse Wifi Extender, to help extend the range to your camera.
Did You Recently Replace Your Router Or Modem?
One of the most common reasons why people’s Alarm.com cameras are offline is if they replaced their router or modem. If you’ve done this recently, you’ll need to follow these steps to connect your Alarm.com camera again and get it back online.
Here’s how to reconnect your camera to a Wi-Fi network using WPS:
- Find the WPS button that is located on the router. (This may be a button with a lock icon or two arrows forming a circle)
- Find the WPS button located on the camera. It may be labeled with WPS. Hold the WPS button for 2-3 seconds, until the LED light begins to flash.
- Next, press the WPS button on the router for 1-6 seconds until the light flashes on the router.
- Allow a couple minutes for the router and camera to connect to each other. You’ll notice that the LED light will change from flash blue to a green, and to red. The LED light should stay at one color for a few minutes, then you can continue to step 6.
- Depending on the LED color that is reflected on the camera, follow the steps below:
Solid Green – This means that the camera is connected to the internet.
– If you need to troubleshoot because you can’t view live video, power down the camera and then view the live video once the light has turned solid green. Also, double check that the router the camera is connected to has internet connection.
Flashing Green – This indicates that the camera doesn’t have complete internet connection but is still able to speak to the router.
– If you need to troubleshoot, power down the camera for a couple seconds and then reboot it. If it continues to flash green, next power down the router for a couple minutes, then power the router backup and then connect again via WPS.
Solid Red – The camera can’t connect to the network.
-This may mean that the camera is too far away for the WPS to work.
Here’s how to reconnect your camera to the Wi-Fi using an ethernet cable:
To do this, you’ll first want to make sure you’ve identified the wireless network name and password.
- Power down the camera.
- Plug the ethernet cable into the camera and into the router. (If your router has LAN ports that are numbered 1-4, you can use any of those slots)
- Power up your camera
- Once the camera is powered on, the LED light turns to a solid green.
- Next, program the new wireless information:-Log into the Customer Website and click on Video.
-Find Settings and click on that.
-Select the appropriate camera under the Video Device dropdown.
-Select Wireless Network and click Scan
-After the scan is complete, select the network name
-Enter the password for the wireless network and click continue
If the LED light turns solid green after you power-cycled it, check the camera to ensure you can see live video on the app or website.
If you can’t view live video, follow this guide:
Flashing red/green: This means the password you entered may have been incorrect.
-Repeat the setup steps above and enter your wireless password again.
-If the LED light is flashing green for 2+ minutes, power down the camera, wait a few seconds, then power it back on.
Flashing green and not going to a solid color: The camera is trying to communicate with the wireless network but can’t connect.
-Power down the camera, wait for a few seconds, then power it back on. Allow the camera to boot up. If the LED still flashes green for several minutes, power down the router for a minute, then power it back on. Then wait for the internet connection to re-establish.
Here’s how to reconnect your camera to a Wi-Fi network using Access Point mode:
- Hold the WPS button on the back of the camera for several seconds. The camera will flash blue and then white. Once it flashes white, release the WPS button.
- Use a computer or smart device to connect to the ALARM (##:##:##) Wi-Fi network. The number signs indicate the camera’s MAC address.
- Open up a web browser on your same smart device or computer and input the camera’s access point into the URL and press enter to go to the page.
- If this doesn’t work, make sure the device is connected to the ALARM network
- If the camera’s access point URL doesn’t work, enter the IP address of the camera in the web browser.
- Click Scan.
- Click on the name of the Wi-Fi network.
- Enter the security key (the Wi-Fi password).
- Select OK on the window.
- When the camera’s LED light is a solid green, attempt to view live video on the website or app.
- If the LED doesn’t turn solid green, repeat the steps again.
**If none of those steps above worked, you should delete your camera from the customer account, do a factory reset, and then connect the camera to the new wireless network!
Have Any Other Alarm.com Video Camera Questions?
Do you have any questions that we didn’t answer about getting your Alarm.com camera back online? Make sure to leave a comment below!
If you’re looking to add any other security devices to your home defense arsenal, click here or call 855-MYSMARTHOME!