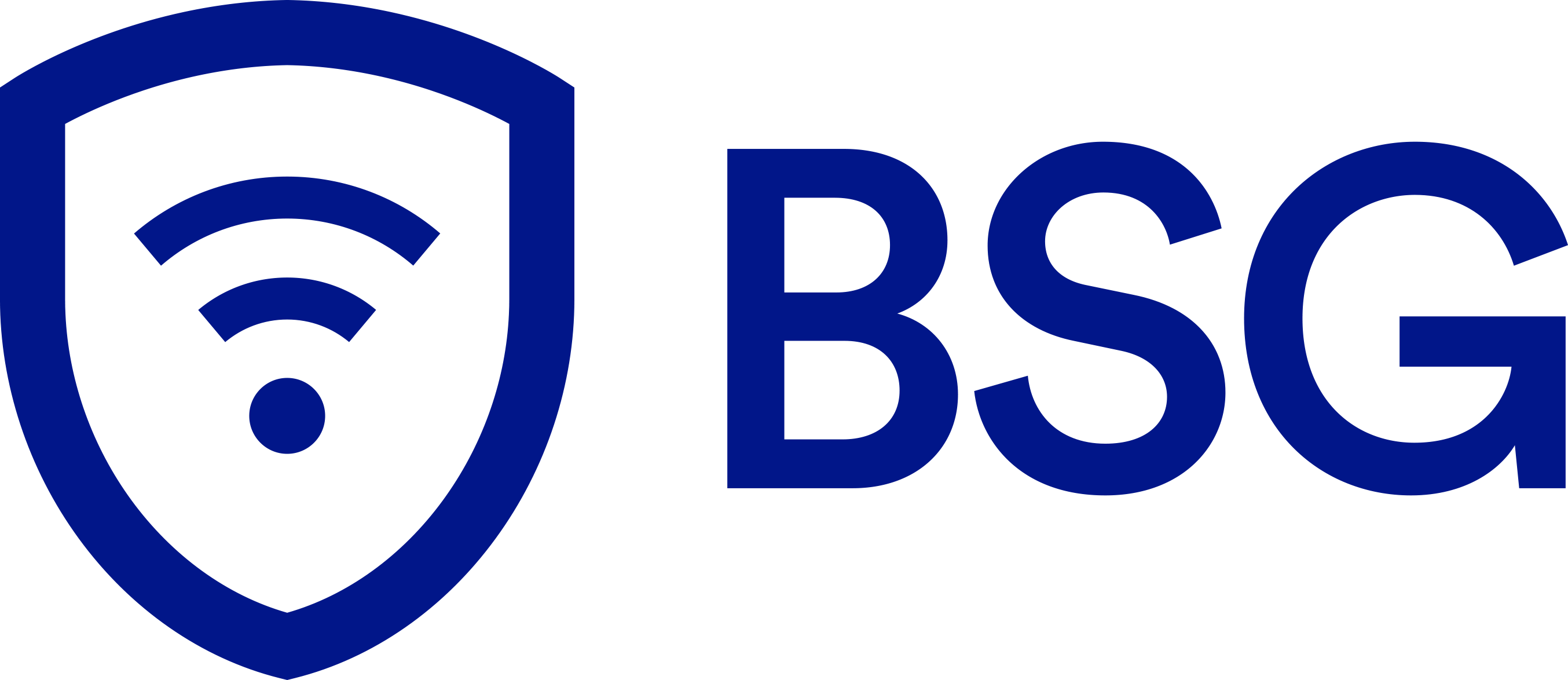Configure Unexpected Activity Alert notifications
System data is analyzed in the background to learn the normal activity patterns of a property. The system can then send notifications whenever unusual activity occurs in a home or business. Unexpected Activity notifications are intended to provide information only. These alerts are not a replacement or substitute for life safety monitoring features.
If you have Unexpected Activity Alerts on your service package, this notification is automatically created. The alert can be enabled/disabled but not deleted. If you do not see the following options to configure Unexpected Activity Alerts, contact your service provider for more information.
Note: The Unexpected Activity Alert feature requires 30 days of activity before it can start generating alerts. Therefore, new accounts or accounts that reset the Unexpected Activity Alert notification must wait 30 days before Unexpected Activity Alert notifications are generated.
Configure Unexpected Activity Alerts
Unexpected Activity Alerts can be configured using the Alarm.com app or Alarm.com customer website.
To configure Unexpected Activity Alerts using the Alarm.com app:
Important: For Enterprise locations, Unexpected Activity Alerts must be configured from the Enterprise group using an admin login. Unexpected Activity Alerts that are configured from the Enterprise group will apply to all locations within the Enterprise group. Individual Enterprise Location Unexpected Activity Alerts cannot be toggled or edited individually and can only be configured from the Enterprise group. For more information about locations within an Enterprise group, see Move/remove a location from a group.
- Log into the Alarm.com app.
- Tap
.
- Tap Notifications.
- Tap
.
- Tap Unexpected Activity.
- Tap the toggle switch to enable/disable Unexpected Activity notifications.
- In Eligible Sensors/Devices, tap to select the devices to receive notifications from.
- In During this time frame, tap to select either:
- At All Times to receive notifications whenever an Unexpected Activity Alert occurs.
- Only During the Following Times to select a specific time period notifications are allowed for this notification.
- Using the Sensitivity dropdown menu, select the notification sensitivity level.
- The sensitivity level is used to increase or decrease the amount of Unexpected Activity Alerts that are sent. A higher sensitivity means you will most likely receive more notifications.
- To add notification recipients, tap Add.
- Tap to select the desired recipients from the Address Book, or tap Add Contact to add an unlisted recipient.Note: Unexpected Activity Alert notifications can only be sent using push notifications to Push Devices or e-mail.
- Tap Close.
- Verify the notification is configured with the correct settings.
- Tap Save.
Note: Unexpected Activity notifications can be reset at any time on this page. This option tells the system to reanalyze the property for normal and unexpected behaviors. If this option is selected, the system will require 30 days to reanalyze the property.
To configure Unexpected Activity Alerts using the Alarm.com customer website:
Important: For Enterprise locations, Unexpected Activity Alerts must be configured from the Enterprise group using an admin login. Unexpected Activity Alerts that are configured from the Enterprise group will apply to all locations within the Enterprise group. Individual Enterprise Location Unexpected Activity Alerts cannot be toggled or edited individually and can only be configured from the Enterprise group. For more information about locations within an Enterprise group, see Move/remove a location from a group.
- Log into the Alarm.com customer website.
- Click Notifications.
- Click
on the Unexpected Activity notification.
- Click the toggle switch to enable/disable Unexpected Activity notifications.
- In Eligible Sensors/Devices, click to select the devices to receive notifications from.
- In During this time frame, select either:
- At All Times to receive notifications whenever an Unexpected Activity Alert occurs.
- Only During the Following Times to select a specific time period notifications are allowed for this notification.
- Using the Sensitivity dropdown menu, select the notification sensitivity level.
- The sensitivity level is used to increase or decrease the number of Unexpected Activity Alerts that are sent. A higher sensitivity means you will most likely receive more notifications.
- To add notification recipients, click Add.
- Click to select the desired recipients from the Address Book, or New to add an unlisted recipient.
Note: Unexpected Activity Alert notifications can only be sent as emails or push notifications to a push device. - Click Close.
- Verify the notification is configured with the correct settings.
- Click Save.
Note: Unexpected Activity notifications can be reset at any time on this page. This option tells the system to reanalyze the property for normal and unexpected behaviors. If this option is selected, the system will require 30 days to reanalyze the property.